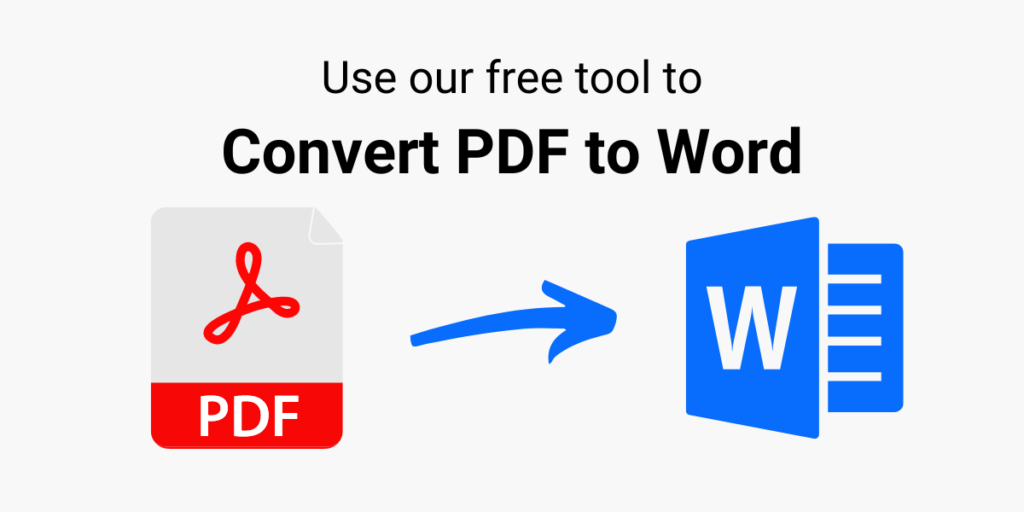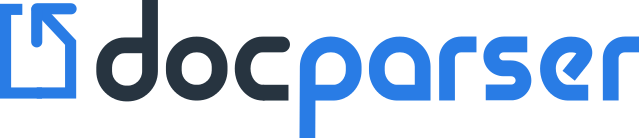From invoices to forms and even books, PDF documents are ubiquitous across all organizations. And sometimes, you want to turn your PDFs into editable documents. Doing this can be a challenge, since the PDF format often prevents you from editing content and, at times, even copying it. While you can find many PDF converters online, they come with several limitations, from conversion inaccuracies to uncertainty regarding data security. If you need to edit PDFs in Word, this is the right place for you. We will show you how to convert a PDF to Word easily with Docparser, the document processing app that helps automate your document-based workflows.
Convert PDFs to Word with Docparser
Save time and money by automating data entry.
No credit card required.
How to Convert PDF to Word with Docparser
The four steps explained below are very straightforward and require no technical knowledge. Without further ado, here is what you need to do.
Step 1: Create your PDF to Word Parser
First, sign up for a Docparser free trial.
Once you do that, Docparser will take you to a screen where you choose a type of Document Parser (also called Parser). As you can see in the screenshot below, you can choose from different categories of documents, like purchase orders and bank statements. If you can’t find the type of document you want, choose the ‘Custom Template’ option.
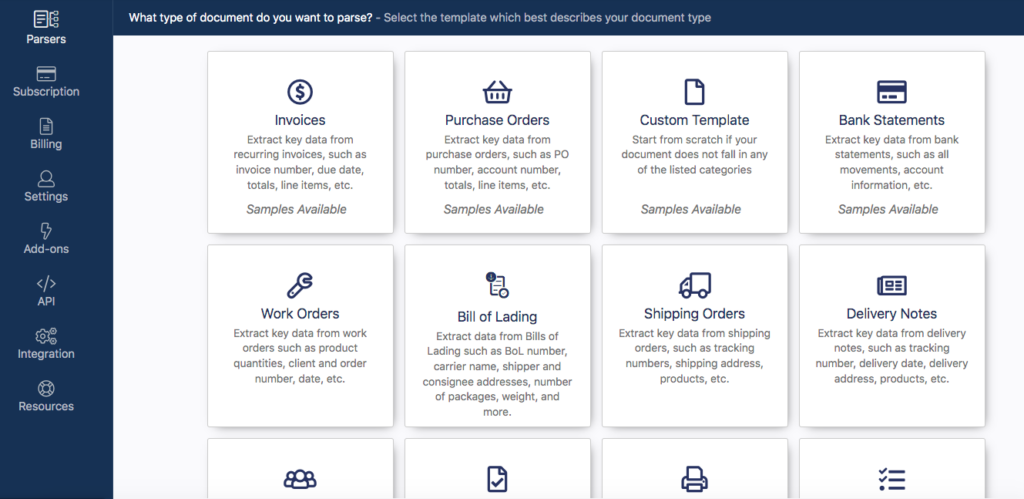
After selecting the category, type a name for your Document Parser and click on ‘Continue’.
Step 2: Upload a sample document
Upload your PDF from your computer (or mobile device), or just drag and drop it.

Other ways to upload your document include connecting your storage provider to Docparser, sending the document as an attachment to your dedicated Docparser email address, and importing it via Docparser’s REST API. Wherever your PDF is located, you can easily upload it to Docparser.
Once your sample document has been uploaded, click on ‘I’m Done Uploading’ and Docparser will take you to your account’s dashboard.
Step 3: Create Parsing Rules
Parsing Rules are the rules that Docparser‘s algorithms follow to identify and extract data from documents. You want to create a Parsing Rule for each data field you want to extract.
Now, go to the section on the left-hand side panel, click on the ‘Rules’ section, and then click on the button ‘Create First Parsing Rule’.
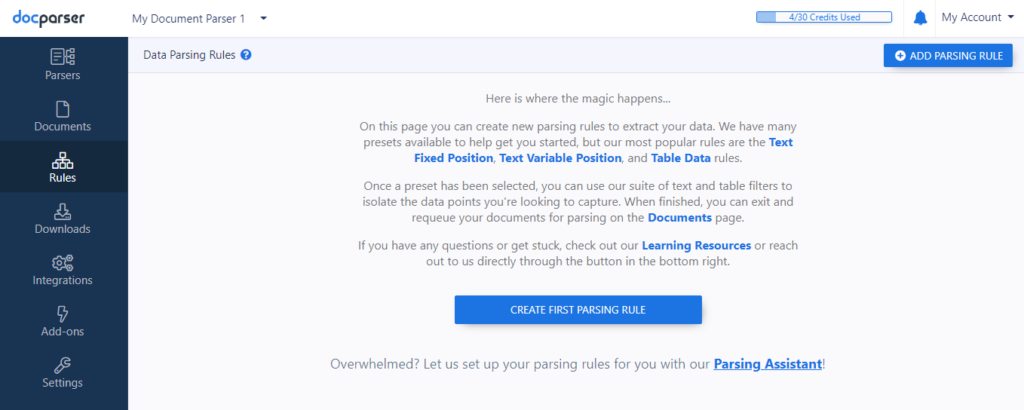
In the Parsing Rule editor, you can see different types of Rules for various data points like text, tables, dates, phone numbers, email addresses, etc. We’re going to create the first Parsing Rule.
Create the first Parsing Rule
For this example, first, we want to extract the title of a manual. To do that, click on ‘Text Fixed Position’ in the ‘General Rules’ section.
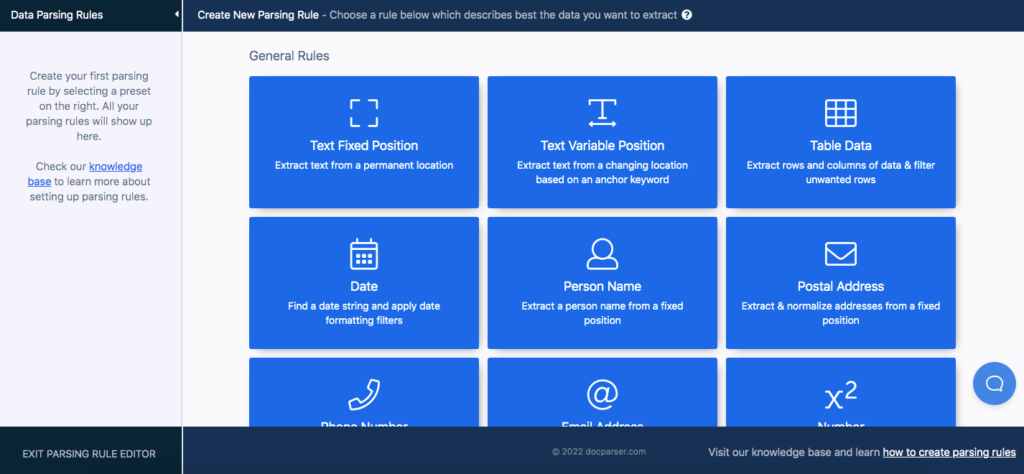
Now, draw a rectangle around the title, then click on ‘Confirm’.

The editor will show you a preview of the ‘parsed’ text in a machine-readable format. Note that you can add various text filters to edit or remove parts like specific words or empty lines.
Once you’re satisfied with the parsed text, click on ‘Save Parsing Rule’. A pop-up dialog box will ask you what to do. We still have at least another Rule to add, so click on ‘Add New Rule’.
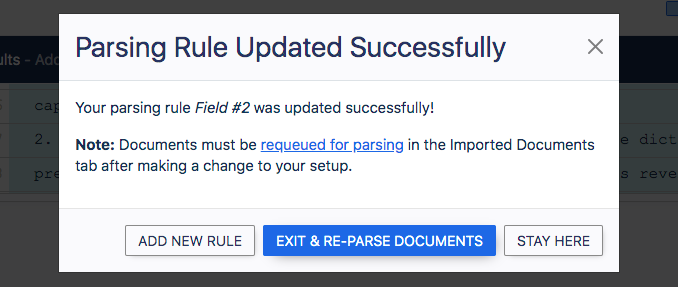
Create the second Parsing Rule
For the second Parsing Rule, choose ‘Fixed Text Position’ once again. However, this time make sure to select the second page of the document. Draw your selection box around the contents of the second page, and hit ‘Confirm’.
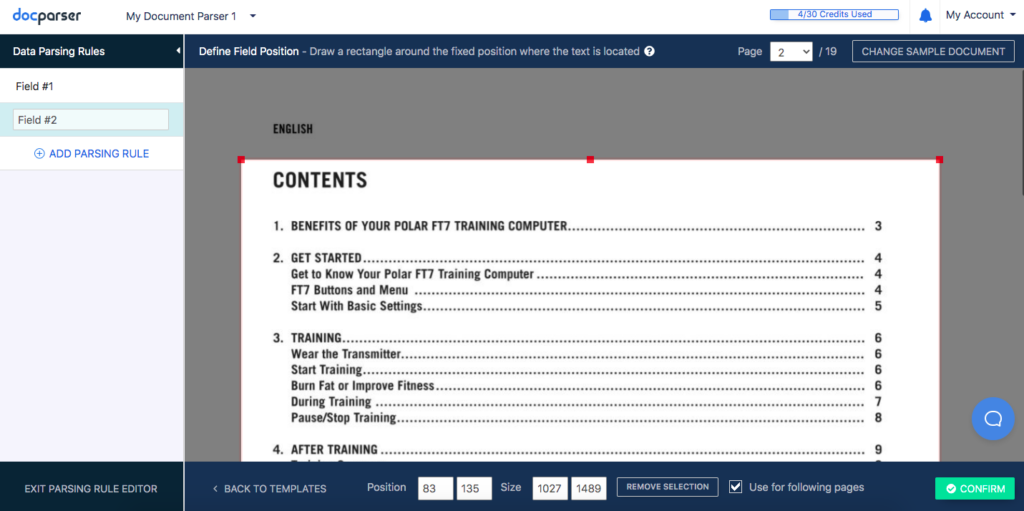
To extend this Parsing Rule to the rest of the document, tick the checkbox found next to ‘Use for following pages’ at the bottom of your screen, and your Rule will apply to all the remaining pages.
Note that you can always go back and forth between pages to make sure the selection box doesn’t leave out text from any page.
Once you’re finished, click on ‘Confirm’ and look at the preview of the parsing results. Refine them if needed by adding text filters. Once the preview displays your data exactly how you want it, click on ‘Save Parsing Rule’.
We’re done creating Parsing Rules, so in the pop-up dialog box that appears afterward, click on ‘Exit & Re-Parse Documents’.
If you’re not sure how to do something, be sure to explore our knowledge base—more specifically the Parsing Rules section. Feel free to contact our customer happiness team as well.
Step 4: Move your extracted data where you want
You’re almost done; the last step is to choose where you want your extracted data to go.
The first option is simply to copy your parsed data into a new Word document and save it.
The second option is to connect Docparser with a cloud app so that, whenever new documents are imported into your account, they are automatically parsed and the extracted data is sent to the app that you chose. We call this an “outbound integration”.
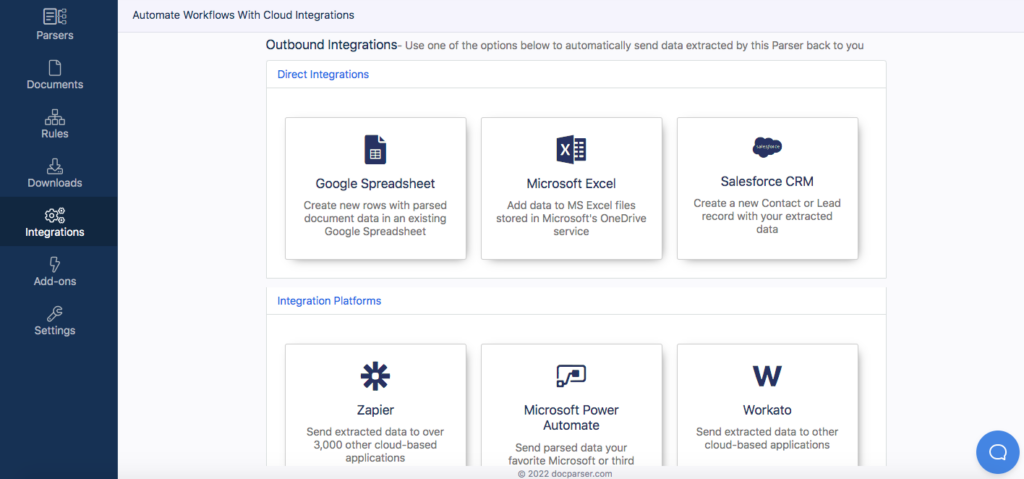
We recommend you connect your account with Microsoft Power Automate, where you can create and edit Word documents.
You can also create an outbound integration with a platform like Zapier, which allows you to connect Docparser to thousands of different cloud apps.
To learn how to connect your Docparser account to Microsoft Power Automate, read this blog post. This is a very simple and quick process.
Once you have set up your outbound integration, whenever new documents are added to your parser, Docparser will automatically extract the data inside and send it to your desired location in Microsoft Power Automate.
By connecting Docparser to Microsoft Power Automate, you will effectively build an automated system that converts your PDFs to text which is then sent to Word. The amount of time, effort, and money you will save over time will dwarf having to use a regular converter manually for every single PDF and spending time fixing inaccuracies afterward.
Automate Your PDF to Word Workflow with Docparser
Save time and money by automating data entry.
No credit card required.
Why Use Docparser to Convert Your PDF to Word?
Customize your converter exactly how you want it
Some PDF to Word converters, while quite accurate in their processing, might give you a Word document full of small imperfections like we just mentioned, so you won’t be able to use it right away. Editing and proofreading that document will take time, which can be stressful depending on how urgently you need to use or share it.
With Docparser however, you can customize your converter to get the exact result you want. You choose the exact data points you want to extract, preview the extracted data, and refine the extraction process. Moreover, you can set your document parser to leave out the parts you don’t want in your Word document.
Once you have built your custom PDF to Word converter (no coding required), you will be able to extract content from all your PDFs without wasting time on fixing conversion errors.
On top of that, you will find that the overall data quality will improve since you will spend much less time editing and proofreading your document’s contents on your own, which always leads to human error.
Save time and effort
Today’s world moves too fast for you to input information manually. Your time and energy are better spent on higher-value tasks. So instead of spending hours copying and pasting content, or combing through your Word file to find and fix conversion errors, it’s better to build an automated system that extracts data from your PDFs with near-perfect accuracy.
Docparser allows you to build that system. One Docparser user was able to save up to 50 hours of work every month. They used to read documents to find specific customer information and type it into their database. With Docparser, not only have they automated this whole data entry process, but they have also set up an automated workflow where their property management software receives the extracted data and automatically sends alert notifications whenever issues arise.

Convert documents in bulk
Free converters put a limit on how many documents you can convert. For instance, you may only be allowed to convert one document at a time. Or you may have a limit of two documents per day.
This is fine if you only have one PDF to convert once in a while. But if you receive several documents regularly, converting them one by one will probably take a lot of time and effort. Add to that the time required for proofreading, and you may find yourself stuck in that task, potentially even facing a bottleneck in your workflow.
Docparser, on the other hand, lets you convert multiple documents all at once, provided they are similar in nature and structure (like a book or a manual).
In case you receive PDF documents by email mainly, we recommend you try Mailparser, our dedicated email parsing tool.

Convert scanned PDFs to Word
While most PDFs nowadays are native documents, some are scans of paper documents. In that case, you need a converter that uses OCR technology to extract text from a scanned PDF and convert it into machine-readable text which you can copy and paste to Word or other apps.
Docparser happens to have a powerful OCR engine that can extract data from scanned documents, whether they are in PDF or image format.
Convert your PDF documents to other formats
Converting from PDF to Word is not the only conversion option possible with Docparser; far from it. For instance, you can convert PDF documents to spreadsheet formats like Excel and CSV, so it’s ideal for parsing documents that include tables, like invoices and bank statements.
Another big advantage of using Docparser is that you can send your extracted data to a cloud app (like Microsoft Power Automate) where you can edit the content from your PDF and share it. Beyond using Word files, the integration possibilities here are virtually endless.
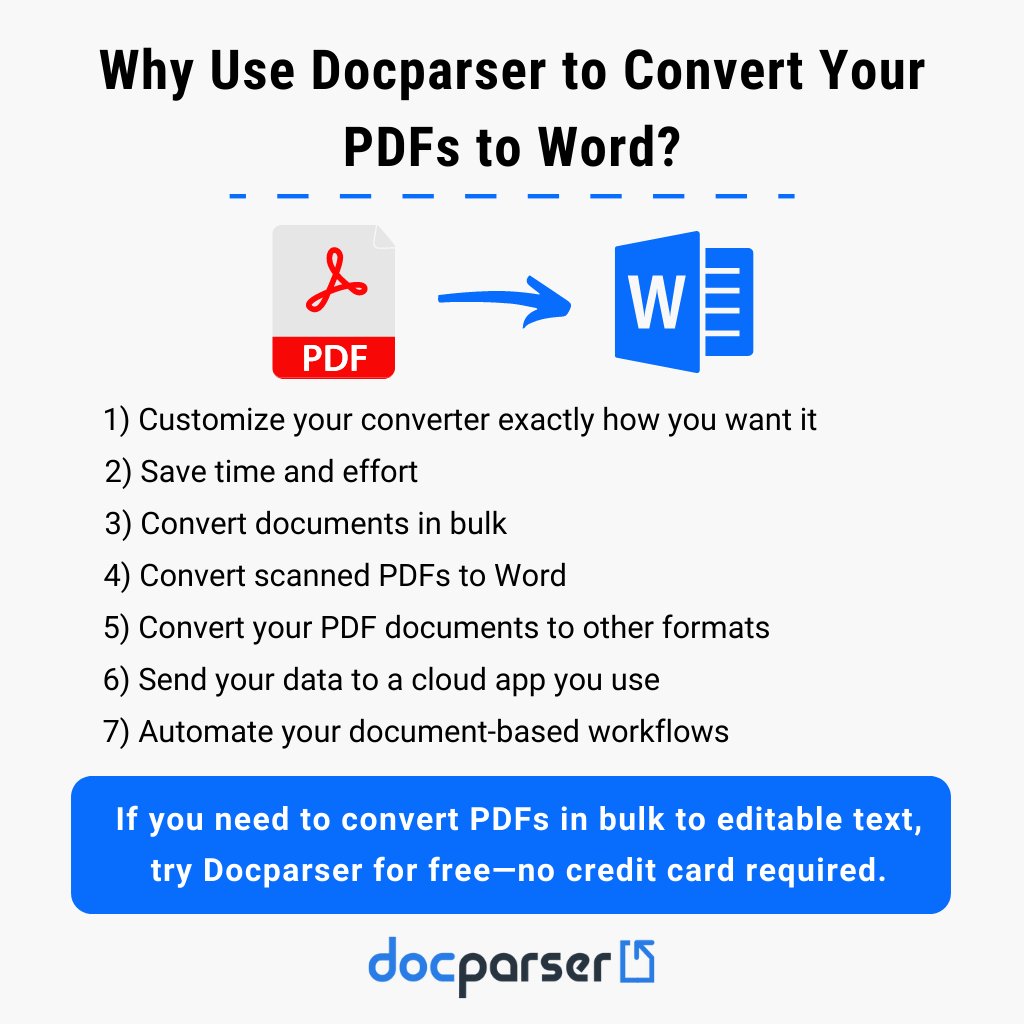
Thanks to this flexibility, you can use Docparser for multiple workflows within your organization, from your core business processes to accounting, payroll, and more.
Automate Your PDF to Word Workflow with Docparser
Save time and money by automating data entry.
No credit card required.
Why Regular Converters Are Not Always Efficient
You can easily find a multitude of PDF to Word converters online—even Adobe has its own converter. These quick and often free tools can be quite effective at extracting data along with its formatting from a PDF into a Word file.
However, there are some cases where these converters may not be the most efficient method. To illustrate, let’s say that your business revolves around selling content for which there is a demand but is not available in native digital format. This could be:
- Manuals for plane parts made by companies that are no longer in business
- Manuscripts that you want to turn into web pages or digital products
- Old or out-of-print books that you want to publish to Kindle with proper formatting, indexing, chaptering, and overall readability
The issues of regular converters
If you try to use a free tool for converting PDF to Word, you might run into the following issues:
- You can’t customize the conversion process: regular converters will try to convert the entirety of a PDF document. So if you want some unnecessary sections removed from your Word doc, you will have to do it manually.
- Imperfect conversion: You may get a Word document full of conversion errors like words cut in half, characters that couldn’t be recognized, or chaotic formatting. Content that was not accurately extracted requires additional editing and proofreading. And spending time on this when you have lots and lots of documents is just not efficient at all.
- Usage limitations: Using a converter for free comes with limitations such as a tiny number of documents you are allowed to convert per day, or not being able to convert multiple documents at the same time.
- Security: It’s not always clear to what extent the company behind a free converter is committed to privacy and data security.
So when you have a recurring need to convert PDF documents to Word, you want to use a more reliable solution. One such solution is Docparser, a document processing app that can extract data from PDFs quickly and easily, improving your productivity by leaps and bounds.
Automate Your PDF to Word Workflow with Docparser
Save time and money by automating data entry.
No credit card required.
Docparser FAQ
How long does it take to parse a document in Docparser?
Typically, it only takes a few moments for Docparser to parse a document. That said, the amount of time required can vary depending on the size of your document and the speed of your internet connection.
What other formats can Docparser convert to?
You can convert from PDF to Excel, CSV, JSON, and XML. But that’s not all: you can convert from formats other than PDF too, like Word to Excel or a scanned image to Excel. Docparser is very flexible and lets you build multiple converters for all your data extraction needs.
Is Docparser secure?
Absolutely. We will never use, share, or sell your data to a third party. Data is automatically deleted after a retention period ranging between zero and 180 days. To learn more, please read our data security policy.
Can I try Docparser for free?
Yes! You can sign up for a 21-day free trial. You’re not required to provide your credit card information, so you don’t have to worry about automatic billing.
Automate Your Document-Based Workflows with Docparser
While it’s true many converters can convert a PDF file to Word, the results are not always satisfying, in which case you’ll have to spend a lot of time on editing. Plus, you never know if your data is truly secure on their servers. These converters work well for occasional needs, but if you have a recurring need to convert PDFs to Word documents, it’s better to invest in a solution that allows for more customizable and accurate data extraction. The time and money you will save in the long run far outweigh the investment.
Once you start using Docparser, you will no longer lose precious time entering information by yourself on Word. Sign up for a free trial and try the power of automating not just the PDF to Word conversion process, but all of your document-based workflows.
Convert PDFs to Word with Docparser in Minutes
Save time and money by automating data entry.
No credit card required.